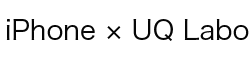UQmobile(モバイル)に乗り換えた後にする設定ってけっこう面倒くさそう・・・
simカードの入れ替えとか色々あるけど、他に何があるんだ??
そうなんですよ。乗り換えをすると、どうしても設定作業は出てきます。でも、1つ1つはそんなに難しくはないんですね。
simカードを入れ替えた後にすることは、UQmobileへの回線切り替えです
この記事では、UQmobileへの回線切替についてできるだけ詳しく解説しています
Contents
UQmobileへの回線切替について


UQモバイルからSIMカードが届いて無事SIMカードの入替が完了したら、次にする設定は回線切替です。方法は驚くほど簡単です。回線切替については、インターネット上からすることになります。回線切替の作業はいたって簡単、クリックするだけです。
実際は、UQモバイルIDとパスワードの入力はありますが、それ以外の作業はクリックだけになります。

さっそく、回線切替の方法について紹介します。
回線切替って何のためにやるの?


MNPでUQモバイルに乗り換えた人は、UQモバイルのSIMカードに入れ替えた時点では回線が繋がっていない状態です。その状態を解消するために必要な設定になります。

もし、まだSIMカードを入れ替えていないという方がいたら、こちらの専用ページで詳しく紹介していますので、ご覧ください。
My UQにログインしよう


1.パソコンからMy UQにログインする方法
まずは、UQモバイル公式HPからUQモバイル契約者専用のページ「My UQ」にログインしましょう。
UQモバイル公式HPはこちら
公式HP画面右のハンバーガーメニューをクリックすると、「my UQ」というアイコンがあるのでクリック。そうすると、下の画像のような画面になるので、「UQ mobile」のアイコンをクリックしてください。

UQ公式トップ 出典:UQモバイル公式HP
クリック後、ログイン画面へ移るんで「My UQ Mobile ID」と「パスワード」を入力します。

My UQログイン画面 出典:UQモバイル公式HP


そうなんです。はじめにMy UQにログインするためには、SIMカードといっしょに届いた【ご契約の内容】に書いてある「受付番号」を入力する必要があります。
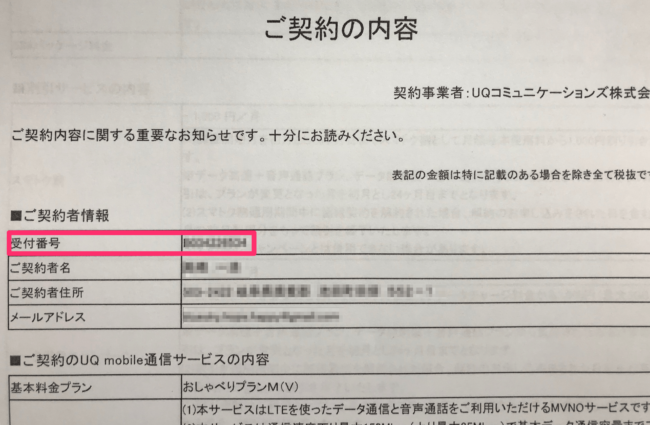
契約番号


My UQに最初にログインするときに必要なパスワードは、UQモバイルを申し込んだ時に自分で設定した4桁の暗証番号を使うことになります。

2.スマホアプリからMy UQにログインする方法
パソコン以外から「My UQ」に登録する方法として、UQモバイルに申込したスマホが自宅のWi-Fiなどインターネット環境に繋がっていれば、アプリからもMy UQに登録することができます。

iPhoneを例にして説明していきます。AppStoreから「UQ mobileポータルアプリ」をダウンロードしてください。
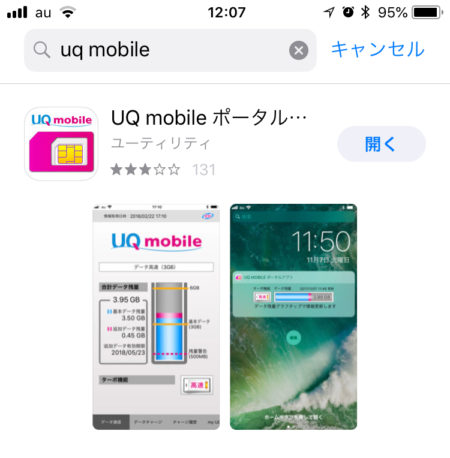
UQモバイルポータルアプリ
ダウンロードした後に、アプリの下段スクロールメニュー内に【設定】メニューがあるので、タップしてください。設定画面で【My UQ mobile ID】、【パスワード】をタップしてIDとパスワードを入力してください。
※IDとパスワードは「1.パソコンからMy UQにログインする方法」で紹介したものと同じです。
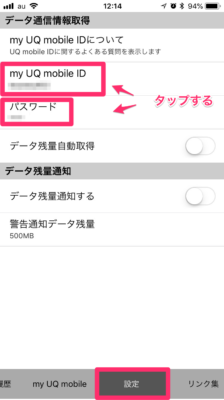
①「設定」画面
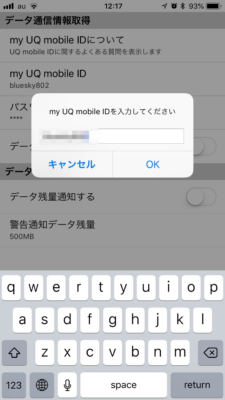
②ID入力画面
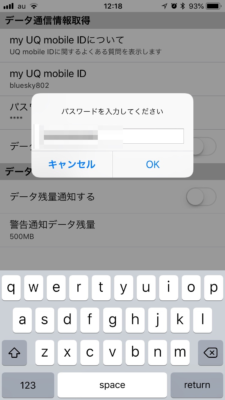
③パスワード入力
これで、アプリ内の「My UQ mobile」に入ることができます。
回線切替ボタンをクリックして完了
無事My UQにログインができたら、いよいよ回線切替をすることになります。


いよいよなんて大げさに書きましたが、「回線切替」ボタンをクリック(タップ)するだけで切替の設定は終わっちゃいます。そこまでの方法を紹介します。パソコンでもアプリでも方法は同じです。
My UQ内の「お申し込み状況一覧」の「回線切替ボタン」を探そう
My UQ内のメニューに「お申し込み状況一覧」があるので、そこをクリック(タップ)してください。申し仕込み状況一覧の表の中いちばん右に「回線切替」ボタンがあるので、そこをクリックしてください。

パソコン画面

①PC版My UQ画面「申込状況一覧」 出典:My UQ

PC版申込完了ボタン ※赤枠内にボタンあります 出典:My UQ
アプリ画面
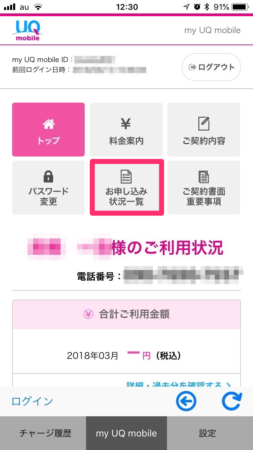
①アプリ版申込状況一覧
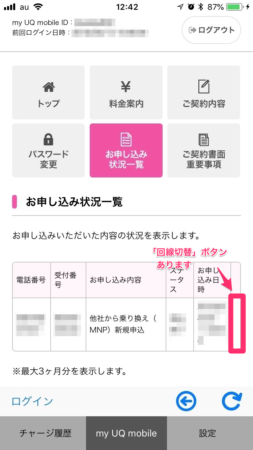
②アプリ版「回線切替」ボタン
注意事項
切替終了ボタンをクリック(タップ)してから注意してほしいことがあります。それは、すぐには回線が切り替わらないということです。クリック(タップ)してから30分ほどで使えるようになります。
また、UQモバイルがSIMカードを送る手続きをした日から7日間経ったら、自動的に回線切替作業が行われます。これは、MNP予約番号の期限切れを防ぐためのUQモバイル側の措置になります。
以上2点を注意事項として覚えておいてください。
回線切替の設定は以上になります。お疲れさまでした。
まとめ
いかがだったでしょうか。回線切替はあなたが思っている以上に簡単です。時間にすると3〜5分で回線切替ボタンは押せるんじゃないでしょうか。
回線切替の設定についてまとめます。
- MNPで移行してきた回線をUQモバイルの回線に切り替えるための設定
- My UQにログインする
- My UQはパソコンからでもアプリからでもログインできる
- 「お申し込み状況一覧」内の「回線切替」ボタンをクリック(タップ)する
- クリック(タップ)してから使えるようになるまでに30分ほどかかる
- SIMカードが発送されてから7日を過ぎると自動的に回線切替が行われる
お疲れ様でした。
回線切替まで終わったら、あとはAPN設定をするだけでUQモバイルへのMNP乗り換えは完了です。APN設定についてはこちらの記事で詳しく解説しています。
UQモバイルにいま申込をすると、キャンペーンでおしゃべり/ぴったりプランを月々1,000円もお得に利用することができます。この機会を逃さずにUQモバイルに乗り換えましょう。